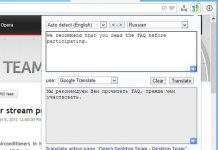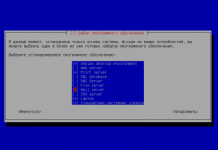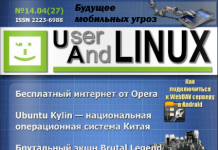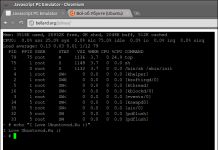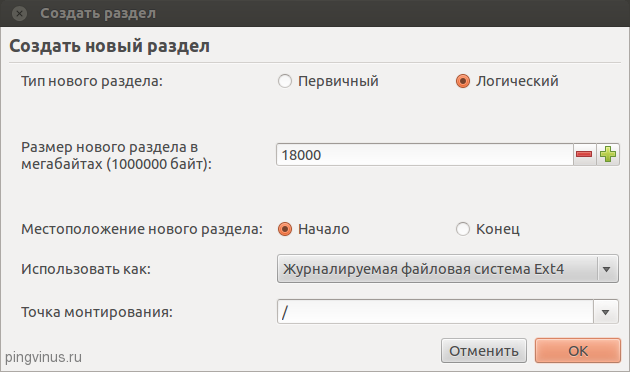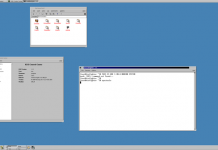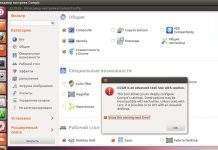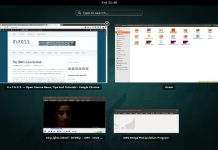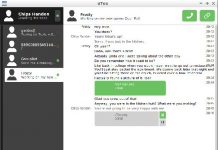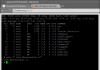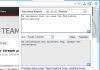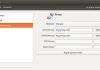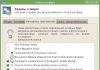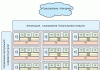Когда я устанавливал Ubuntu 11.10 на Sony Vaio, я прощелкал одну важную деталь. На фазе разметки диска нужно было прописать раздел с Windows 7 в автомонтирование. Ну, что пропущено, то не потеряно. Теперь, появилась необходимость прописать отределенные функции, например вывод готовых фильмов в OpenShot сразу на виндовый раздел. Да и вообще, учитывая, что я пользуюсь машинкой один, гораздо удобнее обеспечить автоматическое монтирование раздела. Это как фотограф на свадьбу, который точно лучше приятеля с «мыльницей».
Сперва я установил запустил Gparted, в надежде что он мне поможет быстро прописать постоянную точку монтирований. Но не тут-то было. Я забыл, что Убунту активно использует udev и UUID. Но это не проблема.
Чтобы решить задачу есть несколько спосодов. Первый, более линуксойдный и романтический, потребует ручное редактирование /etc/fstab. Подробности можно почитать здесь.
Но я пошел другим путем. Сначала я установил утилиту PySDM. Эта программа имеет только одну функцию — она дает возможность легко редактировать файл /etc/fstab. В частности, она прекрасно справляется с монтированием разделов и жестких дисков.
Однако, первым делом стоит сделать резервную копию файла /etc/fstab. Мало ли как оно пойдет . Для этого выполняем команду:
sudo cp /etc/fstab /etc/fstab.old
Установить PySDM не сложно:
sudo apt-get install pysdm
Сначала я в корневом каталоге / создал директорию /win7. Этого можно и не делать, но я предпочитаю, когда точки монтирования имеют собственное легко узнаваемое название, соответствующее содержимому.
Далее запускаем программу и соглашаемся на конфигурирование раздела.
В принципе, достаточно нажать кнопку Assistant….
…а затем установить показанные на скриншоте параметры монтирования. В этом случае windows-раздел монтируется в /media/sda3.
Но зачем мы тогда создавали директорию /win7? Сейчас мы именно ее укажем как точку монтирования. Для этого достаточно нажать на кнопку напротив раздела меню «Mountpoint» и выбрать нужную директорию. Это можно было сделать и сразу, но я решил проверить и настройки по-умолчанию, и возможность изменить их под себя. Все! Перегружаемся и находим виндовый раздел именно там, где мы его прописали.