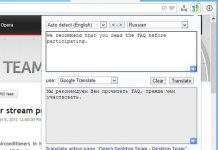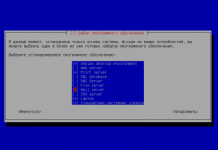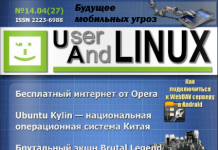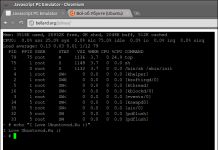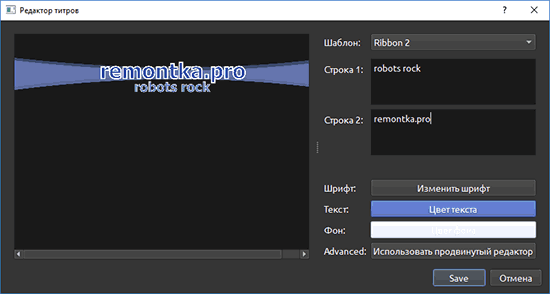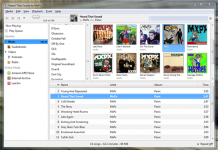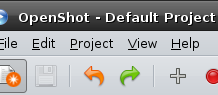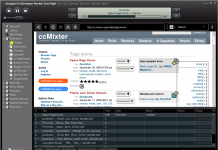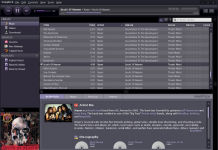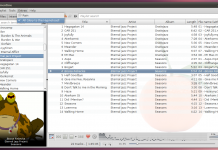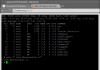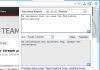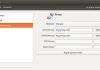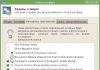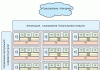Есть люди, перед которыми хочется снять шляпу за их трудолюбие и фантастическую трудоспособность и безграничную любознательность. Одним из таких людей является автор сотен статей, известный линускойд Сергей Яремчук. Меня всегда поражал широкий спектр интересов этого человека. Он пишет статьи на самые разные темы. Но пишет всегда доступно и понятно. Вот и сегодня встретил статью этого автора о софтине, которой я уже давно интересуюсь. Это молодой видеоредактор OpenShot. Проект развивается довольно стремительно. А учитывая, что ориентирован он на обычных пользователей, то имеет прекрасные перспективы. Программ предназначена для простого редактирования видео, чтобы выкладывать в сети, создать домашнюю видеотеку и так далее.
Лично я довольно давно искал программу, которая могла бы заменить в Линукс виндовый Пинакл Студио. К своему стыду вынужден признать, что не смотря на некоторый опыт работы с Kino, если мне нужно срочно смонтировать виедео и загнать на болванку, то я перегружаюсь в винду и запускаю Пинакл. Да это бывает не часто, но бывает. К сожалению и всевозможные гаджеты для Windows 7 делают работу с видео максимально простой. Я очень надеюсь, что OpenShot устранить эту вредную привычку.
В общем, очень рекомендую почитать статью если вам интересен OpenShot, да и для общего развития пригодится. Жмите на ДАЛЕЕ.
Вот и закончились летние отпуска, настала пора привести в порядок свою коллекцию отснятых видео и фото материалов. Посмотрим, что предлагает Linux.
Вообще с обработкой фото в Linux нет проблем достаточно давно (да так что уже и не помню когда это было ), количество тематических приложений полученных в результате поиска в репозитарии точно перевалит за десяток. Причем здесь будут далеко не поделки как принято считать — Picasa, GIMP, digiKam, F-Spot, gThumb, showfoto и так далее. А вот с видеоредактором единого мнения нет. И хотя список тоже не мал — PiTiVi, Kino, KDEnlive, Avidemux и некоторые другие, многие кто перепробовал их все, своего идеала так и нашли. Хотя это не значит, что они плохие или в них нельзя выполнить все необходимые действия. Вот примерно в такой ситуации оказался Джонатан Томас (Jonathan Thomas), когда в 2008 году познакомился с Ubuntu. Дистрибутив его полностью устроил, а вот нормального, по его мнению видеоредактора, он для себя не подобрал. Возможно, бы другой и начал ругать всех и вся, но очевидно не такой человек Джонатан, он поступил с точностью наоборот. Раз редактора нет, его нужно создать. Вот так банально и появился проект OpenShot (http://www.openshotvideo.com/). Написан OpenShot с использованием Python, библиотек GTK+, мультимедийного фреймворка MLT (Media Lovin Toolkit). Нужно отдать должное проект не превратился в долгострой, а автору удалось быстро создать вокруг OpenShot крепкое сообщество разработчиков и пользователей, которые обменивались идеями и реализациями. В итоге буквально за два года видеоредактор вырос на столько, что «поселился» на Launchpad (https://launchpad.net/openshot), что обеспечило дополнительный приток разработчиков, и перевод интерфейса на 42 языка. К слову к проекту присоединился и Дэн Дэннеди, разработчик нелинейного видеоредактора Kino. В итоге уже в 2010 году OpenShot включен в качестве видеоредактора по умолчанию в дистрибутив Linux Ubuntu 10.04 «Lucid Lynx» и дистрибутивов производных от него, вроде Linux Mint 9.
Возможности OpenShot
Редактор в первую очередь задумывался как простой инструмент, удобный в первую очередь начинающим пользователям, хотя постановка задачи не сказалось на его конечных возможностях. Поддержка библиотеки FFmpeg означает работу редактора с большинством популярных аудио, видео и графических форматов — AVI, MPEG, DV, MP3 и так далее. Редактор может работать одновременно с несколькими роликами, позволяя захватывать, изменять размеры, обрезать видео, накладывать изображения, водяные знаки. Количество эффектов видеопереходов и титров превысило 40. Интеграция с GNOME обеспечивает возможность вставки любого объекта в проект и перемещение по временной линии простым перетаскиванием (drag`n`drop).
Недавно (22.09.2010) вышла следующая версия OpenShot 1.2.2 в которой исправлено ряд ошибок, плюс появились новые возможности — собственные переходы (Custom Transitions), новые аудио и видео эффекты, улучшен интерфейс, добавлен экспорт в DVD и WebM (формат для веб), экспорт видео с переменной частотой кадров и многое другое. Новую версию можно скачать с сайта проекта или Launchpad. Кроме архива с исходными текстами, там доступны, deb пакеты для Linux Ubuntu/Mint и RPM для Fedora 11/12. Я в настоящее время работаю в Linux Mint 9, поэтому дальнейшие действия буду расписывать применительно к этому дистрибутиву. Хотя все сказанное за исключением особенностей установки будет актуально для других Linux. Учитывая, что в поставке идет более ранняя версия 1.1.3, рекомендую обновить редактор перед началом работы.
Код
$ sudo apt-get install openshot
Теперь можно начинать.
Первый проект в OpenShot
Интерфейс видеоредактора можно назвать классическим для такого рода программ. Окно разделено на три части, их пропорции можно менять. В левой части находятся объекты привязанные к проекту — видео, аудио и графические файлы, плюс переходы и эффекты в двух вкладках. В правой части — окно предосмотра (в реальном времени). Внизу — временная линейка, в которую помещаются треки. Интерфейс переведен на русский практически полностью, редко выскакивают не локализованные сообщения.
Выбрав “Редактировать – Параметры”, мы получим список поддерживаемых видео и аудио кодеков, а также список профилей.
После установки в системе новых кодеков, следует перезагрузить список кодеков, нажав кнопку. Профили это еще одна из сильных сторон OpenShot, они содержат предустановки для самых разных ситуаций экспорта видео, пользователю не нужно разбираться с настройками, следует лишь выбрать профиль. Хотя при необходимости ни что не мешает изменить настройки профиля под свои требования или создать свой профиль. Для этого нажимаем кнопку Управление профилями, выбираем профиль и изменяем настройки разрешения, соотношения сторон и частоты кадров.
По умолчанию проект содержит два трека, нажав кнопку с изображением «+» (Добавить дорожку) можно добавить любое их количество. Рядом расположены еще несколько кнопок. Перечислю их так как нам придется к ним обращаться — Указатель, Бритва, Изменение размера, Привязка и Добавить маркер. Добавляем файлы в проект, на слабых компьютерах может показаться, что программа зависла и ничего не происходит, просто некоторое время необходимо на анализ файла. После этого файл с эскизом появится в окне. При щелчке в левом окне появится контекстное меню позволяющее добавить еще файлы, создать папку, изменить режим предпросмотра и другие. Переносим мышкой файл на трек. Расположение на дорожке также можно изменить, просто перетаскивая объект по временной линейке. Обратите внимание на две кнопки возле названия трека и на самом видео. Одна отключает/включает видео, вторая — звук. Просто щелкаем, если нужно отключить и все.
В контекстном меню, вызываемом щелчком на клипе в треке, мы можем изменить свойства видео (включить/отключить видео и звук, установить длительность, скорость и направление воспроизведения, расположение, установить настройки звука, пропорции видео и эффекты). Другие пункты меню позволяю заменить клип, сдвинуть относительно другого, установить затемнение, анимацию и расположение. В итоге, например, легко встроить одно видео в качестве окошка в другом.
Переходы и эффекты добавляются аналогично. Только переходы они визуально помещаются между двумя соседними дрожками. А о наличии эффектов можно судить по появлению третьего значка на треке. Настроить эффект и удалить его можно через меню свойств.
Для разделения объектов на дорожке используем кнопку “Бритва”. Нажимаем и отмечаем на временной линии участок. Новый кусок можно удалить или переместить на другую дорожку. Например, чтобы добавить переход между сценами. В меню доступны кнопки отмена действий, так что если результат не нравится ничего страшного.
Чтобы изменить размер файлы, выбираем кнопку “Изменение размера” и отмечаем участок на файле. Маркеры позволяют разбить файлы на метки, что помогает при редактировании файлов большого проекта. Перемещаясь между маркерами можно легко находить нужные участки.
Проект можно сохранить в файл формата .osp. Готовый проект экспортируем нажав одноименную кнопку в меню. В появившемся меню следует указать имя файла, каталог, выбрать профиль (Blu-Ray/AVCHD, DVD, веб, все форматы и устройство), качество (низкое, среднее, высокое). Более тонкая настройка производится во вкладке Дополнительно. Здесь уже можно указать кодек для видео и аудио, установить битрейт и так далее.
Когда все установки сделаны нажимаем “Экспортировать видео” и ждем пока закончится процесс.
Программа Fotowall
Чтобы создать заставки для видео, не нужно изучать GIMP или другой сложный графический редактор. В этом качестве рекомендую программу Fotowall (Fotowall). Это простой редактор, предназначенный для обработки фотографий, создания календарей, коллажей и постеров. В поставке дистрибутивов пока не встречается, но доступна в репозитариях. В Linux Mint/Ubuntu/Debian вводим:
Код
$ sudo apt-get install fotowall
После установки следует импортировать изображения, как это сделать понятно даже новичку. Ведь пока активна только одна кнопка Create. Жмем и в меню выбираем Add new — Add picture и указываем одну или несколько картинок (при нажатом Ctrl). К слову можно импортировать изображения с веб-камер или онлайн ресурсов. Импортированные картинки теперь поворачиваем на любой градус, зеркалировать в горизонтальной и вертикальной плоскости. Выбрав в правом нижнем углу кнопку «Change properties …» получаем доступ к нескольким настройкам. Так поле Looks позволяет указать внешний вид окна представления. По умолчанию рисунок выводится на зеленом фоне, можно выбрать другой фон из предустановленных, так и загрузить свою картинку.
Чтобы рисунок заполнил собой весь задний фон достаточно в Operations нажать кнопку Backround. Во вкладке Picture рисунок трансформируется, здесь же находится доступ к нескольким спецэффектам (темной и светлой рамок, а также размытия, сепия или оттенки серого.).
Для отмены эффекта рамок или размытия воспользуйтесь командой No Fix в списке Edit Shape. Если выбрать рисунок или в панели появляется меню, с его помощью, например можно вращать изображение во всех направлениях. Добавляя рисунки, размещаем их в нужном порядке. Теперь добавим текст и можем сохранять в Wallpaper, Poster with RosteRazer, Print и SVG Vector Image.
***
Создать качественное видео в Linux можно даже новичку, до этого не работавшему ни с этой ОС ни с каким либо из видеоредакторов. Успехов.