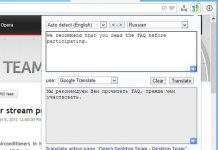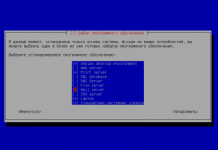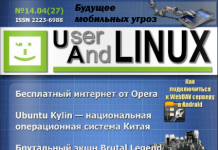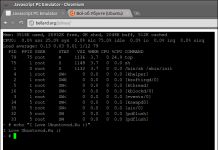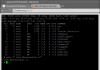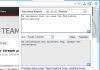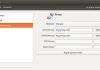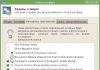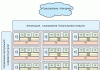Нещодавно ми публікували статтю про те, як створити завантажувальну флешку windows і на початку обіцяли, що створимо керівництво по установці операційної системи windows від microsoft. Адже багато користувачів стикаються з проблемою установки перевстановлення windows і в пошукових системах яндекс і google можна знайти багато запитів на цю тему, які люди щодня шукають в пошуку. Щоб полегшити вирішення завдання ми і створили цю статтю, до якої відповімо на найпоширеніші питання: «як встановити windows?»і» як перевстановити windows?». Хочемо порекомендувати почитати як встановити it-services.com.ua на сайті , тут найкращі спеціалісти .
Установка операційної системи windows 7 не є занадто важкою, якщо все робити правильно, то у вас все вийде, але якщо ж ви чогось боїтеся (наприклад, втратити свої дані) або робите це в перший раз, то краще звернутися до професіоналів.
Операційну систему windows 7 можна встановити, як з диска на якому вона записана, так і з завантажувальної флешки з windows. Ми постараємося описати обидва методи.
Отже, що ж потрібно зробити в першу чергу перед тим як приступити до установки? якщо ви збираєтеся проводити установку windows 7 на жорсткий диск, який вже поділений розділи, у вас вже є локальний диск d:, e: і ін., на яких зберігаються ваші файли, то потрібно скопіювати всі потрібні дані з розділу, на який будете встановлювати windows 7, часто це папки завантаження, документи, картинки і відео. Так як в ході установки весь цей розділ буде відформатований, а інформація з нього буде видалена. Якщо ж ви придбали новий або б/у комп’ютер і там немає windows або вам потрібно зробити установку на чистий жорсткий диск, то нічого робити не потрібно.
Для того, щоб почати процес установки, потрібно виставити в bios пріоритет завантаження з dvd диска або usb флешки. Перезавантажуємо комп’ютер або ноутбук і при запуску натискаємо клавішу f2 або delete , на ноутбуках hp це клавіша f10 , коли увійшли в bios, шукаємо розділ «boot sequence» або «boot».
Першим завантажувальним пристроєм у нас виставлений жорсткий диск — hdd: pm-maxtor stm3, у вас це може бути зовсім інший пристрій, виділяємо стрілочками і перший пункт 1st boot devise і натискаємо enter
У вікні вибираємо першим завантажувальним пристроєм cd-rom або usb, виділяємо його за допомогою і, тиснемо enter
Бачимо наступне розташування пристроїв завантаження
Зберігаємо налаштування натиснувши клавішу f10 і перезавантажуємося.якщо все було зроблено правильно, то на екрані монітора з’явиться напис
Press any key to boot from cd or dvd…
Натискаємо на будь-яку клавішу, щоб почати завантаження з диска, якщо ви не встигнете натиснути клавішу, то комп’ютер або завантажитися у встановлену систему windows або ж перезавантажиться і знову покаже тугіше напис. Якщо ви завантажуєтеся з usb флешки такого запису у вас не буде, а відразу піде завантаження
Завантажившись, вам потрібно вибрати мову системи і клавіатури, параметри країни і натиснути далі
У новому вікні встановити
Приймаємо умови ліцензійної угоди, поставивши галочку і натискаємо далі
Тепер вибираємо повна установка і тиснемо далі
У вікні бачимо доступні для установки розділи жорсткого диска. Тут наш диск має на два розділи-розділ 1 зарезервований системою під завантаження, а розділ 2 саме диск, де вже встановлена операційна система windows 7. У нас немає там важливих даних, так як ми зробили їх резервну копію, так що зробимо установку з «0». Для цього видалимо всі розділи і створимо їх заново. Натискаємо лівою клавішею миші на диск 0 розділ 2 і тиснемо на кнопку видалити і ok
Аналогічно проробляємо і з диск 0 розділ 1
Старі розділи видалені, тепер створюємо нові.виділяємо мишею незайняте місце на диску 0 і тиснемо створити
Тепер виберемо розмір нашого майбутнього диска c: і натискаємо застосувати
Для коректної роботи windows 7, операційна система створює прихований розділ об’ємом 100 мб з файлами завантаження. Тому у вікні погоджуємося з пропозицією і тиснемо ок
Так як ми вибрали не весь розділ жорсткого диска, у нас залишилося незайняте місце на диску 0, перетворюємо його в диск d:, виділяємо і тиснемо створити
Створивши диски приступаємо до установки windows, для цього вибираємо диск 0 розділ 2 і тиснемо на кнопку далі
Комп’ютер починає установку, це може зайняти деякий час, протягом якого він буде кілька разів перезавантажений
По завершенні установки з’являється вікно, в якому потрібно ввести ім’я облікового запису і назву комп’ютера (так він буде називатися, коли ви будете підключені до локальної мережі)
У цьому вікні нам рекомендують ввести пароль, але цього можна і не робити
Тепер нам потрібно ввести ліцензійний ключ для активації windows, він зображений на наклейці і може бути приклеєний до корпусу системного блоку збоку або зверху, на ноутбуках часто він знаходиться на нижній кришці, якщо його перевернути, але його можна ввести і потім.