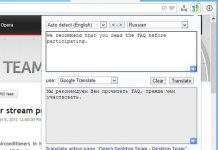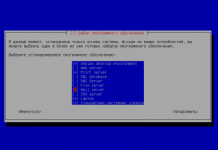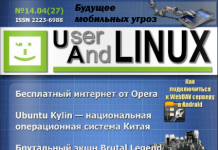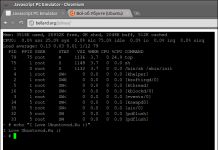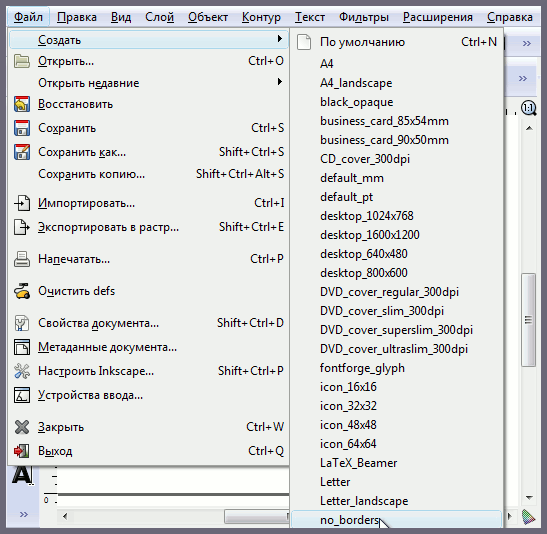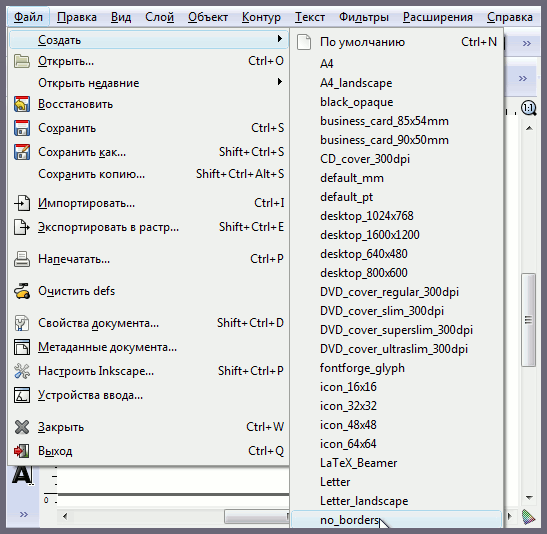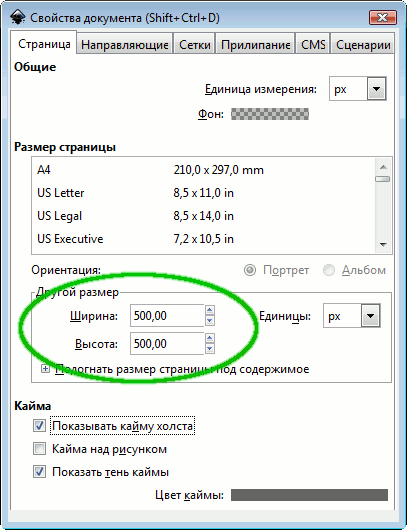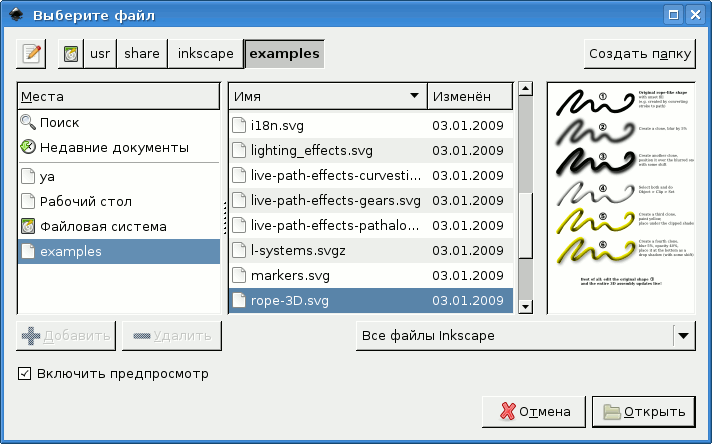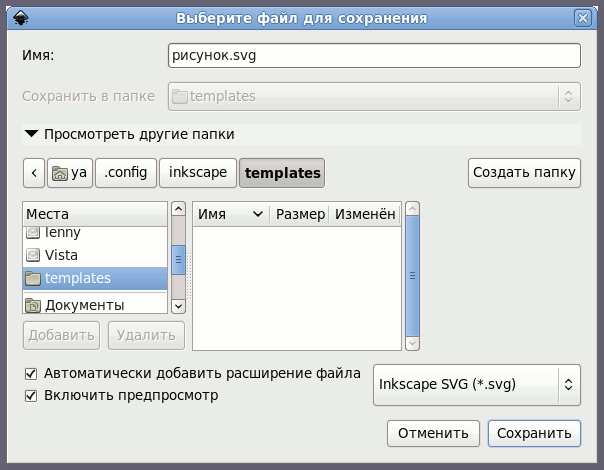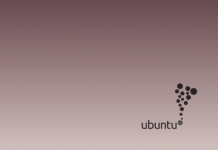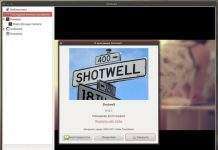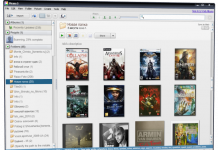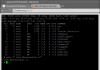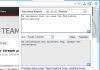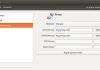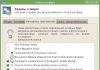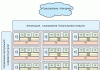Вновь возвращаюсь к циклу познавательных и информативных статей о замечательном графическом редакторе Inkscape. Если вам нужны аватарки для контакта, то есть два пути, либо качнуть их в Интернете, либо нарисовать в Inkscape. Называется этот цикл статей «Путеводитель по Inkscape» и сегодня мы ознакомимся с восьмой главой, написанной Алексеем Дмитриевым. Эта глава познакомит пользователей с меню «ФАЙЛ». Точнее с его частью.
Inkscape — программа, полная неожиданных возможностей. Даже за обычной строкой меню могут таиться сюрпризы. Чтобы работать со знанием дела, в следующих нескольких главах рассмотрим подробно все меню программы.
Сегодня займемся меню Файл.
1. Файл ? Создать
Вместо того, чтобы щелкать мышью по меню, можно для создания нового файла воспользоваться горячей клавишей CTRL+n или самым первым значком на панели команд.
Я не случайно пишу «самым первым значком» вместо того, чтобы просто дать скриншот этого значка. Дело в том, что он выглядит по разному в разных Рабочих столах — KDE и Gnome. Тут уместно сказать, что программа Inkscape рассчитана на рабочее окружение Gnome. Под KDE не работают многие горячие клавиши (например почти все, содержащие клавишу ALT). Такая же картина и в версиях, предназначенных для Windows.
При создании нового файла появляется внушительный список опций (рисунок 1).
Рис. 1
Если ни одна из этих опций вам не подходит, то нужно перейти в меню Файл ? Свойства документа и на вкладке Страница вручную ввести нужные линейные размеры нового документа, как показано на рисунке 2.
Рис. 2
Если же вам нужно глобально (для всех пользователей) изменить линейные размеры открываемого по умолчанию документа (вместо формата А4), то следует сначала изменить размеры открытого файла, как описано в предыдущем абзаце, а затем сохранить этот файл в директории /usr/share/inkscape/templates под именем default.svg, переписав уже имеющийся там одноименный файл.
2. Файл ? Открыть
Диалоговое окно открытия файла также можно вызвать горячими клавишами CTRL+o, или нажатием значка 
Из этого меню открываются уже имеющиеся файлы. Причем это не обязательно должны быть файлы SVG. Inkscape поддерживает множество форматов файлов, список которых можно видеть в выпадающем меню Все файлы Inkscape (рисунок 3, внизу).
В диалоговом окне открытия файлов таится первый сюрприз: это строка examples в левой трети окна (рисунок 3).
Рис. 3
В директории /usr/share/inkscape/examples содержится несколько примеров — файлов SVG, иллюстрирующих различные хитрые приемы работы. Очень советую ознакомиться.
Существует возможность открыть сразу несколько файлов (в разных окнах). Для этого в диалоговом окне нужно кликнуть на нескольких файлах, удерживая при этом клавишу SHIFT.
3. Файл ? Открыть недавние
Этот пункт меню выводит список последних файлов, которые открывал Inkscape.
Отрегулировать количество последних файлов, а также, при необходимости, очистить их список можно из меню Файл ? Настроить Inkscape ? Интерфейс.
4. Файл ? 
Если вы внесли неудачные изменения в файл, то этот пункт меню отменит их. Файл вернется в состояние, в котором он был при открытии.
Это справедливо только для ранее сохраненных файлов. Если вы создадите новый файл, нарисуете там что-либо, и попробуете восстановить, то ничего не выйдет — восстанавливать ведь нечего!
5. Файл ? Сохранить
Можно также воспользоваться горячей клавишей CTRL+s, либо значком 
Если вы работаете с ранее сохраненным файлом, имеющим имя, то программа просто сохранит сделанные изменения.
Если вы начали работу с создания нового файла (с условным названием Новый документ), то откроется диалоговое окно сохранения файла.
Рис. 4
Тут скрыт второй сюрприз: в списке мест в левой части окна есть директория templates, что значит шаблоны (на рисунке 4 подсвечена синим). Нетрудно видеть, что это не та директория /usr/share/inkscape/templates, о которой я писал в пункте 1, а директория /home/XXX/.config/templates в вашей домашней папке.
Если нужно изменить линейные размеры открываемого по умолчанию документа (вместо формата А4), то следует изменить размер документа, а затем сохранить его в эту директорию под именем default.svg. Естественно, что умолчания изменятся не глобально, а только для вас. Можно сохранить документ под другим именем, тогда в при создании нового файла в списке будет одним шаблоном больше.
Во время работы следует периодически сохранять файл, иначе программа начинает «тормозить» и ошибаться из-за нехватки памяти (физическая память машины не играет роли — Inkscape использует только некоторую ее часть).
Но нужно иметь ввиду, что, сохранив документ, мы теряем возможность отменить сделанные изменения, так они уже записаны на диск, а не находятся в оперативной памяти. Поэтому важно выбрать момент для сохранения — скажем, по окончании некоего этапа или фрагмента работы.
По этой же причине опасно пользоваться автоматическим сохранением (которое можно настроить в меню Файл ? Настроить Inkscape ? Сохранить). Можно в самый неподходящий момент оказаться без возможности отмены.
6. Файл ? Сохранить как
Доступно также через SHIFT+CTRL+s или значок 
Служит для сохранения файла под другим именем. При этом работа в данном окне программы будет продолжаться уже с новым документом.
Настроить директорию, в которую будет по умолчанию сохраняться файл, можно через меню Файл ? Настроить Inkscape ? Сохранить.
7. Файл ? Сохранить копию
Горячие клавиши SHIFT+CTRL+ALT+s.
При помощи этой команды можно сохранить копию файла под другим именем, а самому продолжить работу над прежним документом.