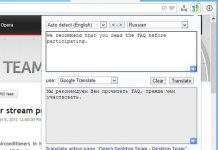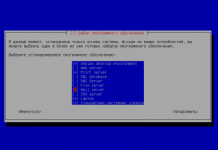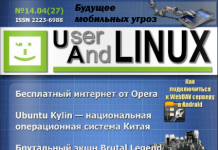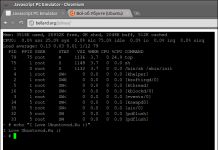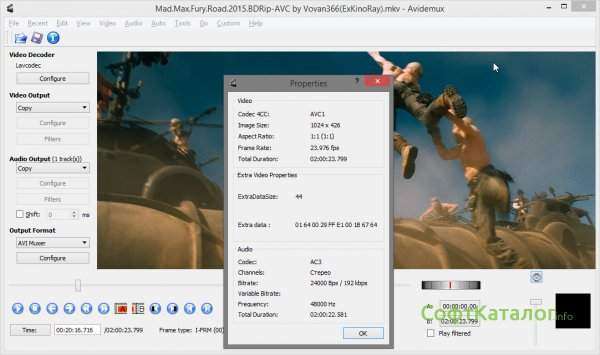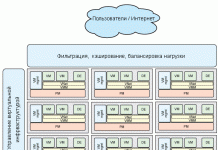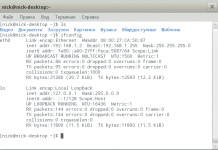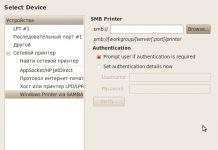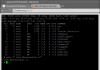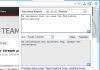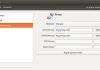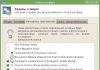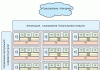Сегодня я уже сообщал о выходе 70-го номера электронного журнала «Open Source», а еще о том, где взять mp3 плееры в Киеве. Одна из статей, опубликованных в журнале меня не только заинтересовала, но и пробудила желание поделится информацией, собранной автором материала Петром Семилетовым, с читателями моего блога. Учитывая, что этот электронный журнал распространяется свободно, но в формате PDF, я взял на себя небольшой труд перевести статью в обычный формат.
Статья называется «Обзор Avidemux, или Нарезка видео на дому» и именно об этом и рассказывает.
Желаю приятного чтения. Жмем «ДАЛЕЕ»
Я часто захожу на сайт свободного видеоредактора VirtualDub. Не потому, что пользуюсь этой замечательной программой, а потому, что читаю заметки её создателя о программировании и вообще – он, к тому же, пишет еще и эмулятор Amiga. Раньше я использовал VirtualDub, когда у меня была аналоговая видеокамера и надо было захватывать с нее несжатое видео. Конечно, VirtualDub не одним только захватом видео славен, но для моих нужд обработки видео сейчас больше подходит другая программа – Avidemux, о которой я и расскажу в этой статье.
Avidemux (http://avidemux.sourceforge.net) – это редактор видео. Не программа нелинейного многодорожного видеомонтажа вроде KDEnlive или Cinelerra, а именно редактор видео, т.е. отдельных файлов. Avidemux выпускается как для UNIX-подобных систем, так и для Windows.
Все нужные кодеки Avidemux несет «в себе» и, в отличие от традиционной сборки VirtualDub, поддерживает форматы MPEG и даже умеет выводить звук в AC3, что важно при подготовке MPEG-видео для DVD. Avidemux вообще понимает множество форматов, но, к сожалению, не всеяден – например, не умеет открывать AVI-файлы с видео в формате DV type 1 (поддерживает только type 2). Непонятно, почему – ведь внутренне Avidemux использует код FFmpeg, MPlayer,
Transcode, а уж по крайней мере MPlayer поддерживает DV type 1. Короче говоря, записанное моей DV-камерой Avidemux не открывает, что, впрочем, не мешает ему быть полезным другими своими функциями.
Основное назначение Avidemux – нарезка видео и его перевод в нужный формат, а также вытаскивание из фильмов звука, замена звуковых дорожек или добавление новых, причем (по
выбору) без перекодирования. Название программы содержит в себе слово «mux» – глаголом muxing или multiplexing в английском обозначают смешивание потоков видео и звука. Есть и обратное слово – «демуксер», то есть тот, кто разделяет потоки, вытаскивает их по отдельности.
Использование
Использовать Avidemux очень просто. Вы загружаете в нем какой-нибудь видеофайл и видите экранчик вывода, панель управления и – слева – очень важная часть: разделы Video, Audio
и Format. Если выбрать там другой формат и кодеки для видео и звука, а затем выбрать «Файл > Сохранить > Сохранить видео» ( + ), то вы сможете сохранить файл в выбранном
формате, то есть конвертировать его.
Теперь – подробнее. В списке Video вы выбираете контейнер (скажем так, формат файла). Avidemux поддерживает на вывод AVI, MP4, MPEG-PS (A+V) (обычный формат для вывода на DVD,
надо потом только разбить на VOB-ы) и другие. Список Video предназначен для выбора видеокодека. Следите, чтобы кодек соответствовал контейнеру – странно будет заключать MPEG2
в AVI. Список Audio – кодек для звука. Например, для MPEG4 звук должен быть в MP3, а для MPEG2 – в AC3. Фактически для MPEG2 звук лучше делать в PCM, вообще несжатым, но многие «железные» проигрыватели не умеют воспроизводить это (я с таким не раз сталкивался) или заметно «тормозят».
В обоих списках можно выбрать режим Copy – простое копирование потоков без перекодирования. Например, вы записали с ТВ какой-то фильм, вырезали в Avidemux рекламу и хотите сохранить теперь без неё – в таком случае выбирайте Copy. А как, кстати, вырезать? Сначала надо выделить область: прокрутите видео к началу области и нажмите клавишу , затем прокрутите к концу области и нажмите . Затем – «Правка > Удалить» (или же просто клавиша ). Аналогично область можно копировать, вырезать и вставлять.
Как вытащить из фильма звук, в отдельный файл? Выберите нужный кодек, выделите область, после чего воспользуйтесь функцией «Аудио > Сохранить». Нужно заменить звуковую
дорожку или просто добавить новую? Кстати, это одна из наиболее часто выполняемых задач, если вы снимаете любительское кино и рендерите его в AVI/MPEG4. Дело в том, что это зачастую сопряжено с проявлением ряда необъяснимых проблем, и на практике поступают так: в отдельный файл выводят видео без звука, в отдельный – сам звук, а уже потом помещают их
в один контейнер посредством Avidemux. Более того, AVI-видео могло быть отрендерено с PB-кадрами frames (обычное поведение кодеков DivX и XVid в определенном режиме) – такое видео часто обозначают packed VOP. Не все «железные» проигрыватели понимают его. К счастью, Avidemux при загрузке такого видео выдает запрос на распаковку, а чтобы сохранить распакованный поток, потребуется потом в Format выбрать AVI, Unpack VOP. Но вернемся к звуковой дорожке. Замена её на другую в Avidemux выглядит так:
* В меню: «Аудио > Главный трэк».
* В списке «Источник звука» выставляем нужное.
Например, «MP3 из файла», и тогда в поле «Файл» выбираем нужный файл. Если требуется добавить вторую дорожку, надо в том же меню выбрать пункт «Вторичный трэк» и указать внешний файл.
При этом выходной формат фильма должен быть AVI, Dual audio. Если хотите более двух дорожек (наверняка встречали фильмы, где в файл внедрено множество версий перевода?), то лучше подойдет утилита transcode. Вот по этой ссылке: http://www.transcoding.org/transcode?Command_Examples/Multi-Audio_AVI-Files – описан способ добавления к файлу двух и более звуковых дорожек.
Помимо непосредственной обработки видеофайлов Avidemux поддерживает скрипты. Собственно, их частный случай – проекты или наборы предустановок. Например, вы открыли видеофайл, наложили на него некоторые фильтры и сделали настройки выходных кодеков. Теперь можно сохранить этот набор настроек и фильтров в виде поименованного проекта («Файл > Сохранить проект/Сохранить проект как»), чтобы потом загрузить его («Файл > Загрузить/Запустить проект»). При этом загрузится и сам видеофайл, и фильтры с настройками, которые вы сохранили. Такой режим удобен, когда вы долго, с перерывами, работаете над одним и тем же файлом и не хотите рендерить его сразу. Однако загрузка проекта загружает и сам видеофайл.
Что делать, если вы хотите просто воспользоваться настройками из проекта, то есть применить их к другому видео? Файлы проектов Avidemux – это скрипты на JavaScript (да, в Avidemux
внедрен движок JavaScript, а именно SpiderMonkey – тот самый, что живет под крылом у Mozilla). Простейший способ создания своего скрипта с предустановками таков: при открытом виде
офайле делаем все нужные настройки, сохраняем как файл проекта с расширением js (иначе Avidemux не увидит его в своем каталоге скриптов) в каталог ~/.avidemux/custom. После это-
го или после перезапуска Avidemux этот файл появится в меню «Своё». Открываем файл проекта (обнаруживаем, что это обычный скрипт!) в текстовом редакторе и удаляем строку загрузки
конкретного видеофайла, например:
app.load(«/home/user/video.mpeg»);
Всё, скриптом можно пользоваться теперь для вызова к жизни настроек при любом открытом файле. Конечно, такое создание скриптов подходит разве что для сохранения настроек-
предустановок. За этим стоят намного более мощные средства вы можете писать свои скрипты, полностью автоматизируя обработку видео и звука. Подробности есть в Wiki проекта, а также в статьях в сети.
Напоследок – еще один полезный совет. Люди часто снимают видео на мобильные телефоны и при этом не задумываются над тем, что снимать надо в горизонтальном положении телефона. В итоге видео получается повернутым набок. Как исправить? Делаем так:
* Открываем файл.
* В списке Video меняем режим Copy на нужный кодек.
* Ниже нажимаем кнопку Filters и попадаем в окно фильтров.
* Выбираем там из списка фильтр Rotate – двойной щелчок на нем, и в появившемся новом окне выбираем 90 градусов. Жмем на OK, фильтр добавляется к списку выбранных фильтров – справа.
* Поскольку видео у нас стало «вертикальным», то у него высота превышает ширину, что не совсем традиционно. Надо восполнить это дело, добавив по краям пустые черные области – двойным щелчком добавляем фильтр Border (Add black borders, не путать с Blacken borders). В окне настроек этого фильтра вводим в поля Left border (левый край), Right border (правый), Top border (верхний), Bottom border (нижний) нужное количество пикселов, чтобы подогнать к какому-то стандартному размеру. Например, было видео 352×288 (первой идет ширина), а после переворота стало 288×352. Надо бы создать по периметру пустое место, чтобы довести размер, скажем, до 512×384. Наверх и вниз добавляем пикселов по формуле (384 – 352)/2 = 16, то есть по 16 пикселов в поля Top и Bottom. В левый и правый края добавляем по формуле (512 – 288)/2 = 112.
* «Файл > Сохранить > Сохранить видео» или просто нажимаем + .
Отмечу, что по умолчанию Avidemux отображает исходное, «входное» изображение. Чтобы видеть всё действие фильтров, надо выбрать «Вывод» в меню «Вид > Режим просмотра». Там есть еще много интересного – например, чтобы входная и выходная картинки показывались рядом. Конечно же, в любом режиме сохранения видеопотока, кроме Copy, видео будет перекодировано, что приведет к ухудшению качества изображения, порой весьма существенному.
Итоги
Понятный интуитивно графический интерфейс не заставит вас
рыться в документации, чтобы вспомнить какие-то ключи ко-
мандной строки. А пользователям двух систем (Linux и Windows) удобно вдвойне: одна программа на две системы. Наряду с мощными средствами нелинейного видеомонтажа и композитинга, Avidemux займет своё место в вашем арсенале в качестве эдакого перочинного ножа с множеством лезвий, со штопором, отверткой и прочими полезными возможностями. Avidemux пригодится и в случае, если вы серьезно не занимаетесь видео: то вытянуть из фильма музыку, то просто кусок, чтобы поставить его на звонок в мобильном телефоне, а то и перекодировать всё видео в нужный формат.
Петр Семилетов
([email protected])